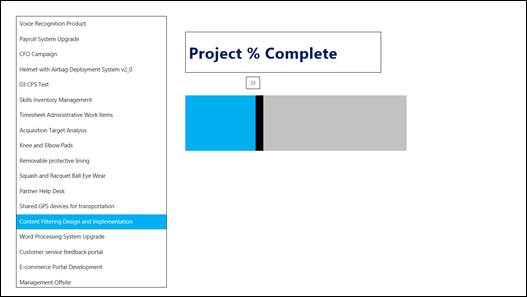Microsoft have released Project Siena (Beta) to enable users to create Windows 8 apps. The tool is a Windows 8 app that can be downloaded here:
Details on Project Siena can be found here:
http://www.microsoft.com/en-us/projectsiena/default.aspx
http://blogs.technet.com/b/projectsiena/
I haven’t had much time to look at the tool but in this blog post I will walk through creating a very simple App that shows a list of projects and the percentage complete.
Once Project Siena is installed and loaded the first screen looks like this:
Click “Add a visual” and you will see all the options:
For this example, I am going to add a list box:
Now select the list box control and click “Items” from the bottom ribbon then click “Add Data Source”:
For this example, I have already got an Excel file that contains the projects and information I need using ODATA from my test Project Online tenant:
After clicking the add data source button you will see the following options:
For this simple example I am going to use Excel, the Excel file you can see above. As you can see,there are 5 options of data sources, but for the purpose of this post I will keep it simple and use Excel.
After adding the Excel file, you will need to select the table/s:
Then click “Import data”. You will then see the data appear:
Navigate back to the App screen and select the list box, click “Items” from the ribbon and select the table from Excel:
Once the Excel table is selected you can then chose what field appears in the list box:
In this case, it is the ProjectName field. The list box will update to display the projects from the Excel file:
Resize the List Box as required. Add a text box and a slider as displayed below:
I have updated the text and styling of the text in the text box. To updating the styling of the text, select the text box and click the “Design” button on the bottom ribbon, these options will appear:
Update as required.
The slider is used to visualise the % complete. This control needs to be linked to the data. To do this, select the slider and click the “Data” button, then “Default”. Click “Projects!Selected”:
Then click “ProjectPercentCompleted”:
The slider will now update to show the % complete for the selected project. That is it for this simple app, but gives you an idea.
You can preview the app by clicking the “Preview” button:
The preview looks like this:
The tooltip shows the % complete.
As mentioned, this is a simple app just to introduce you to Project Siena and demonstrate how easily anyone can create an App with no coding!
Have fun ![]()